Prozedur zur Installation der Minecraft -Testversion (kostenlose Version) am Computer
Contents
- 1 Prozedur zur Installation der Minecraft -Testversion (kostenlose Version) am Computer
Game -Basis -Lernen: Kreativität und tiefes Lernen mit der Kreativität und dem tiefen Lernen unter Verwendung von Partnern wie BBC Earth, NASA und Nobel Peace Center sperren. Nehmen Sie eine kulturell relevante Lektion, arbeiten Sie an tatsächlichen Themen und fordern Sie die Schüler auf, Probleme aufzubauen
Minecraft Education und einsetzen
Minecraft Education ist eine basierende Plattform, die kreatives und umfassendes Lernen durch das Spielen fördert. Suchen Sie nach einer blockverrückten Welt, in der eine neue Möglichkeit für alle Themen und Probleme freigegeben werden kann. Verwenden Sie Lektionen für alle Arten von Lernenden und standardisierten Lehrplänen, um an Themen wie Mathematik, Geschichte und Codierung zu arbeiten. Alternativ erkunden und bauen Sie sie in einer kreativen offenen Welt zusammen
WasEs gibt viele Möglichkeiten, für Minecraft Education für Schüler in Lektionen, kreativen Fragen und leerer Leinwand zu arbeiten, um Hunderte sofort zu unterrichten. Es ist einfach zu starten und Sie brauchen kein Spielerlebnis
Schüler auf die Zukunft vorbereitenDO: Lernende entwickeln wichtige Fähigkeiten wie Problemlösung, Zusammenarbeit, digitale Staatsbürgerschaft und kritisches Denken und hilft dabei, an den aktuellen und zukünftigen Arbeitsplätzen zu gedeihen. Bringen Sie Ihre Leidenschaft für STEM heraus
Game -Basis -Lernen: Kreativität und tiefes Lernen mit der Kreativität und dem tiefen Lernen unter Verwendung von Partnern wie BBC Earth, NASA und Nobel Peace Center sperren. Nehmen Sie eine kulturell relevante Lektion, arbeiten Sie an tatsächlichen Themen und fordern Sie die Schüler auf, Probleme aufzubauen
Hauptfunktionen der Minecraft -Bildung
- Durch die Verwendung des Multi -Player -Modus können Sie im Spiel zwischen Plattformen, Geräten und Hybridumgebungen zusammenarbeiten
- Code Builder unterstützt intuitive Schnittstellen und blockbasierte Codierung, JavaScript und Python
- Eindringliche Führungskräfte können den Spielern helfen, Text zu lesen und zu übersetzen
- Sie können die Kamera und ein Buch- und Quill -Element verwenden, um Dokumente durchzuführen und die Erstellung von –game zu exportieren
- Die Integration zwischen Microsoft -Teams und Flipgrid unterstützt die Bewertung und die Kontrolle der Lehrer
Test oder Kauf von Minecraft Education
Microsoft 365 Microsoft verifizierte akademische Organisation Benutzer können auf die kostenlose Testversion von Minecraft Education zugreifen. Dies erfordert 25 kostenlose Anmeldung für das Lehrerkonto, und das Schülerkonto muss weiterhin 10 kostenlose Anmeldungen spielen, bevor bezahlte Lizenzen erforderlich sind. Benutzer von Bildungseinrichtungen, die nicht von Microsoft verifiziert wurden, haben 10 kostenlose Anmeldung
Die Organisation istMicrosoft 365 Management CenterSie können ein Abonnement direkt über eine Volumenlizenzvereinbarung oder einen Partner -Reseller kaufen
Wenn Sie sich bei der Minecraft Education Trial -Version anmelden oder ein Abonnement erwerben, ist die Minecraft -Bildungslizenz mit dem Mieter Azure Active Directory (Azure AD) verknüpft. Wenn es keinen Azure -Ad -Mieter gibt:
- Von Microsoft verifizierte Bildungseinrichtungen können kostenlose Abonnements von Office 365 -Bildungsabonnements wie Azure -Ad -Mieter festlegen
- Andere Bildungseinrichtungen als Microsoft können beim Kauf einer kommerziellen Lizenz kostenlose Azure -AD -Mieter einstellen
Direkt kaufen
- Ich gehe https: // Bildung.Minecraft.Netz/Lizenzierung
- Direkt kaufen] In,[kaufe jetzt] Wählen
- Verwenden Sie ein Konto bei der Billing Management Authority in der OrganisationDann Management Melden Sie sich auf der Mitte -Kaufseite an
- Geben Sie nach Bedarf die angeforderte Organisation oder Zahlungsinformationen ein
- Wählen Sie die Menge der Lizenz zum Kauf und Auswählen [Bestellung] aus Machen
- Nach dem Kauf einer Lizenz müssen Sie dem Benutzer eine Minecraft -Bildungslizenz zuweisen
Wenn Sie mehr Minecraft -Bildungslizenzen benötigen, finden Sie in Kauf- oder Löschen der Abonnementlizenz
Volumenlizenz
Zertifizierte Bildungseinrichtungen können die Minecraft -Bildungslizenz über den Microsoft Channel -Partner erwerben. Die Schule ist Registrierte Lösung für Bildungseinrichtungen (EES) Sie müssen Teil des Volumenlizenzprogramms sein. Bildungseinrichtungen müssen in Zusammenarbeit mit dem Channel -Partner das beste Angebot von Minecraft -Bildungslizenz ermitteln. Der Prozess ist wie folgt
- Der Channel -Partner sendet und verarbeitet die Volumenlizenzbestellung
- Die Lizenz wird im Volumenlizenzdienstzentrum angezeigt
- Nach dem Kauf einer Lizenz müssen Sie dem Benutzer eine Minecraft -Bildungslizenz zuweisen
Zahlungsart
Die Minecraft -Bildungsgebühr kann durch Debit, Kreditkarte oder Rechnung bezahlt werden
Debitkarte oder Kreditkarte
Beim Kauf, [ Fügen Sie eine neue Zahlungsmethode hinzu] Wählen. Geben Sie die erforderlichen Informationen auf die Debit- oder Kreditkarte ein
Rechnung
Die Rechnung ist eine Zahlungsmethode, die von Minecraft Education unterstützt wird. Es ist jedoch notwendig, die folgenden Bedingungen zu erfüllen:
- Der Rechnungsbetrag zum Zeitpunkt des ersten Kaufs beträgt 500 USD oder mehr
- Der Gesamtbetrag der Rechnung beträgt bis zu 15.000 US -Dollar (insgesamt aller Rechnungen für eine Bildungseinrichtung)
- Beim Kauf, [ Fügen Sie eine neue Zahlungsmethode hinzu
- [ Rechnung Wählen Sie die Option aus und geben Sie die erforderlichen Informationen für die Rechnung an [Bestellnummer] Geben Sie für den Artikel Informationen ein, die von Bildungseinrichtungen verwendet werden, wie z. B. nach Verfolgung von Zahlen
Eine Minecraft -Bildungslizenz zuweisen
Microsoft 365 Sie können die Minecraft -Bildungslizenz vom Microsoft 365 Management Center verwalten
Eine Lizenz zuweisen globalAdministrator, LizenzAdministrator oder Benutzeradministrator Muss sein. Weitere Informationen finden Sie unter Microsoft 365 Administrator Roll
- https: // admin.Microsoft.Gehen Sie zu einem Konto, in dem Sie eine Lizenz bei der COM -Organisation zuweisen und sich anmelden können
- Wählen Sie Benutzer im Menü auf der linken Seite des Microsoft Management CenterMachen
- Wählen Sie aus der Liste der Benutzer den Benutzer aus, der für den Minecraft Education Access addiert oder löschen soll
- Fügen Sie noch relevante Minecraft -Ausbildung, Geräte -A1 oder A3/A5 -Lizenz hinzu
Hinweis Wenn Sie eine Lehrerlizenz hinzufügen, ist der Benutzer die Anwendung Lehrer Roll wird zugewiesen und die Zugangserlaubnis gefördert
Hinweis: Es dauert bis zu 30 Tage, bis die Schüler diese Einstellung nach der Verwendung von Minecraft Education deaktiviert haben
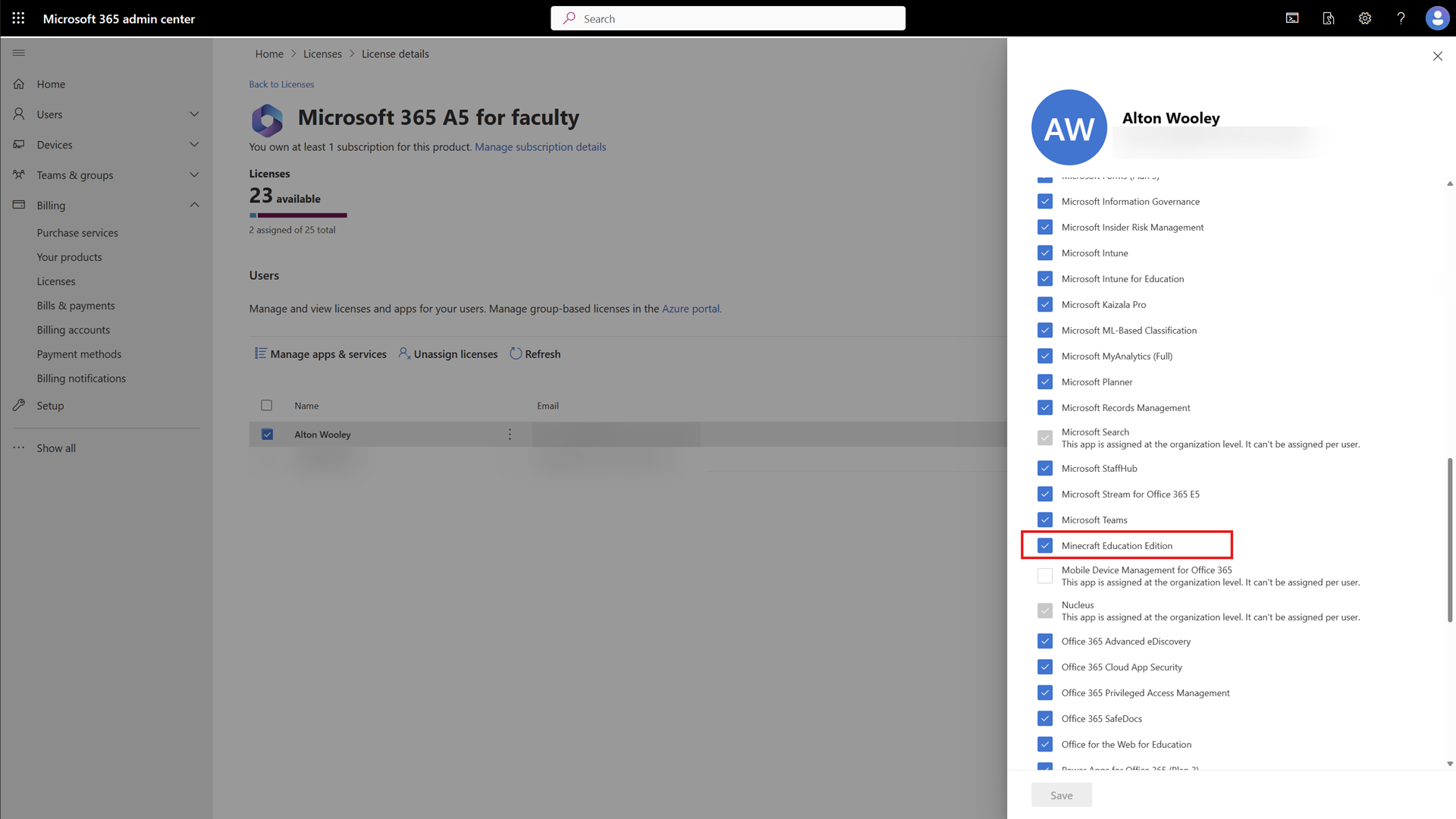
Minecraft Education verteilen
Es gibt verschiedene Möglichkeiten, Minecraft Education auf Windows -Geräten zu installieren. Sie können Apps auf jedem Gerät manuell installieren oder mitgelieferten Tools verwenden, um Apps auf mehrere Geräte zu verteilen. Um Ihr Gerät mit Microsoft Intune zu verwalten, befolgen Sie die folgenden Schritte, um Minecraft Education bereitzustellen
- Microsoft Intune Management CenterZiehen nach
- [ Wählen Sie> in der Reihenfolge der Anwendung> Windows hinzufügen
- [App -Typ] In,[Microsoft Store App (neu)] Wählen [Auswahl] Wählen
- [Suche nach Microsoft Store App (neu)]] WählenMinecraft Education ich werde suchen
- Wählen Sie die App und [Auswahl] Wählen
- [App -Informationen] Auf dem BildschirmInstallationsvorgangWählen [zum nächsten] Wählen
- System Ist die Installation aller Benutzer (in den meisten Szenarien empfohlen)
- Benutzer Dies bedeutet die Installation nur für den Zielbenutzer oder den aktuellen Benutzer des Geräts
- [ Zuweisung ] Wählen Sie auf dem Bildschirm auf, wie Sie die Installation der Minecraft -Ausbildung abzielen
- EssentiellDas bedeutet, dass Intune die App ohne Benutzeroperation installiert
- [Verfügbar] Minecraft Education ist auf einer Portal -Site aktiviert, auf der Benutzer die App auf -Demand auf Demand installieren können
- [zum nächsten] Wählen
- [Bestätigung und Schöpfung] Auf dem Bildschirm, [erstellen] Wählen
Intune installiert Minecraft Education für die nächste Geräteprüfung oder verwendet sie auf einem Standort für das Divid -DeMand -Installation
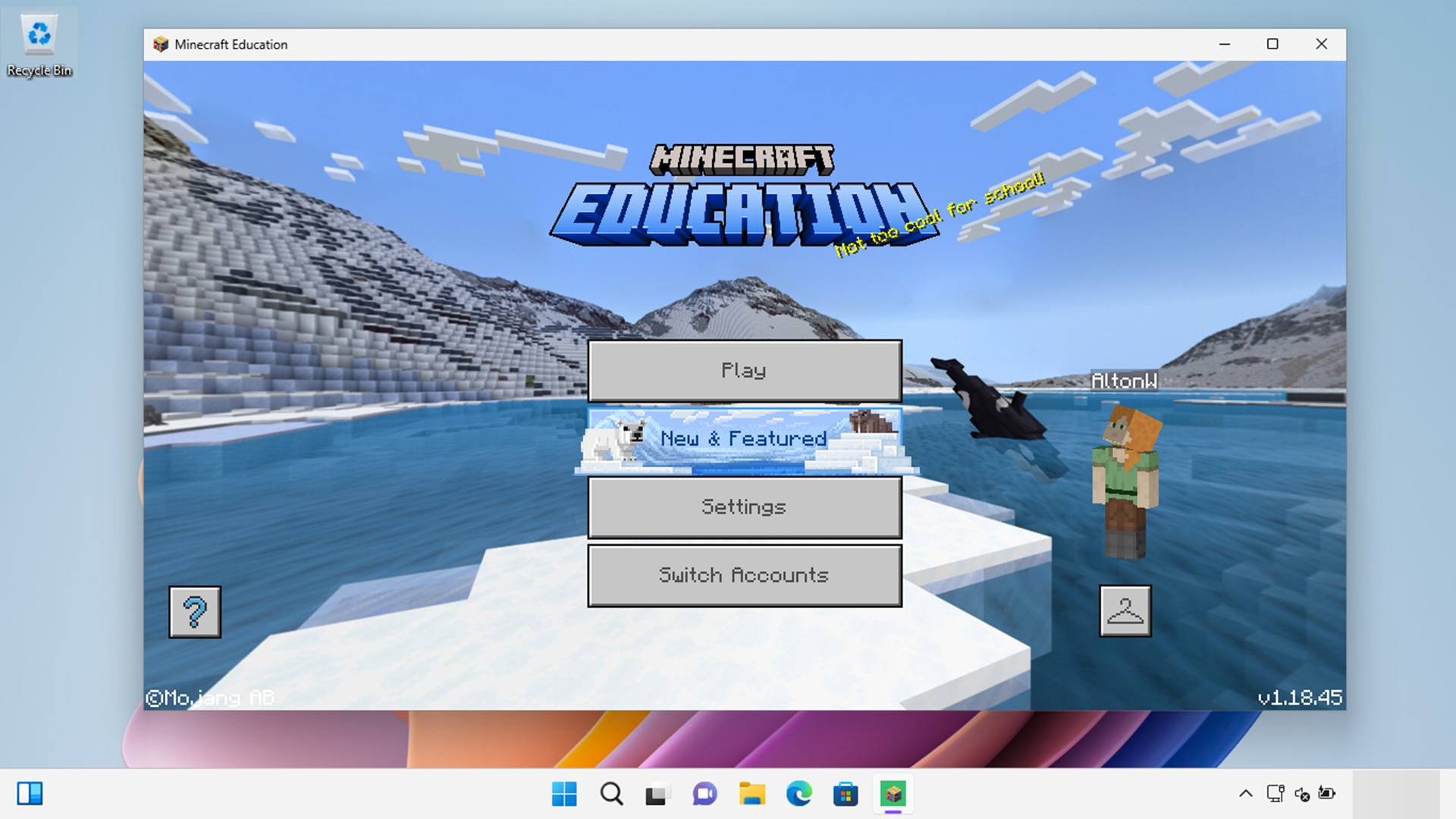
Weitere Informationen zum Bereitstellen von Minecraft Education finden Sie unter:
- Windows -Installationshandbuch
- Chromebook -Installationshandbuch
- iOS -Installationshandbuch
- MacOS -Installationshandbuch
Prozedur zur Installation der Minecraft -Testversion (kostenlose Version) am Computer

Microsoft-Konto
Bestätigen Sie Ihre E-Mail-AdresseUm Ihr Microsoft -Konto -Setup zu vervollständigen, müssen Sie sicherstellen, dass diese E -Mail -Adresse bei Ihnen gehört
Um Ihre E -Mail -Adresse zu überprüfen, verwenden Sie den folgenden Sicherheitscode: [Codewert]
Wenn Sie diesen Code nicht beanspruchen, können Sie diese E -Mail ignorieren. Andere Benutzer haben möglicherweise versehentlich Ihre E -Mail -Adresse eingegeben
Vielen Dank für die Nutzung des Dienstes
Microsoft Account Team
Wenn die Authentifizierung vorbei ist, erstellen Sie ein Spieler -Tag von Xbox. Dieses Gamer -Tag ist wie eine Minecraft -ID. Es ist ein Name, der auf dem Bildschirm angezeigt wird, und es kann nicht mit anderen Personen dupliziert werden
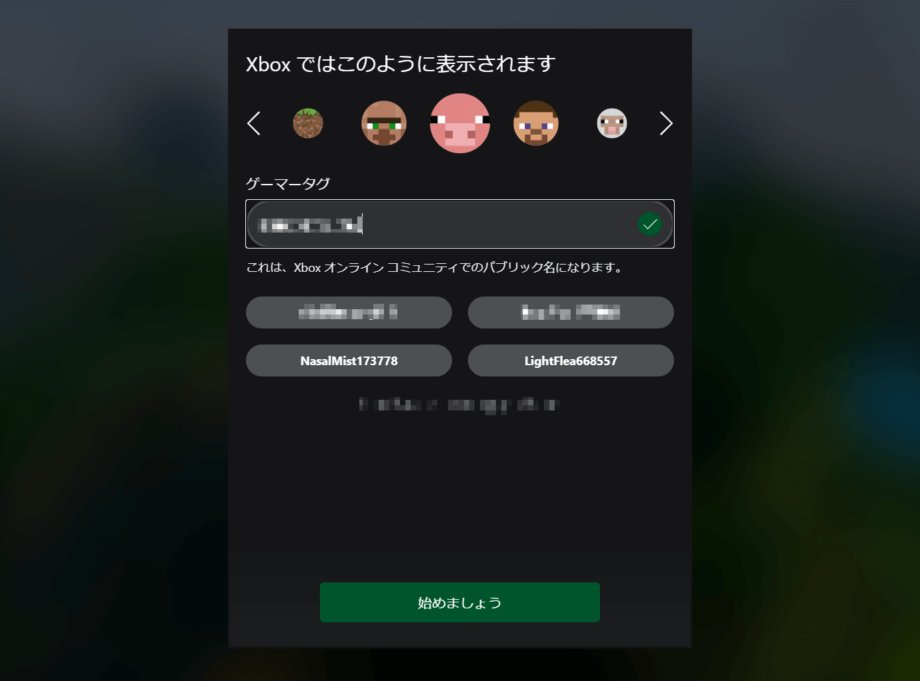
Das Gamer -Tag wird entschieden und wechselt schließlich zu einer Seite, die heruntergeladen werden kann. Laden Sie den Launcher auf dem Bildschirm herunter und laden Sie ihn aus der Testversion herunter
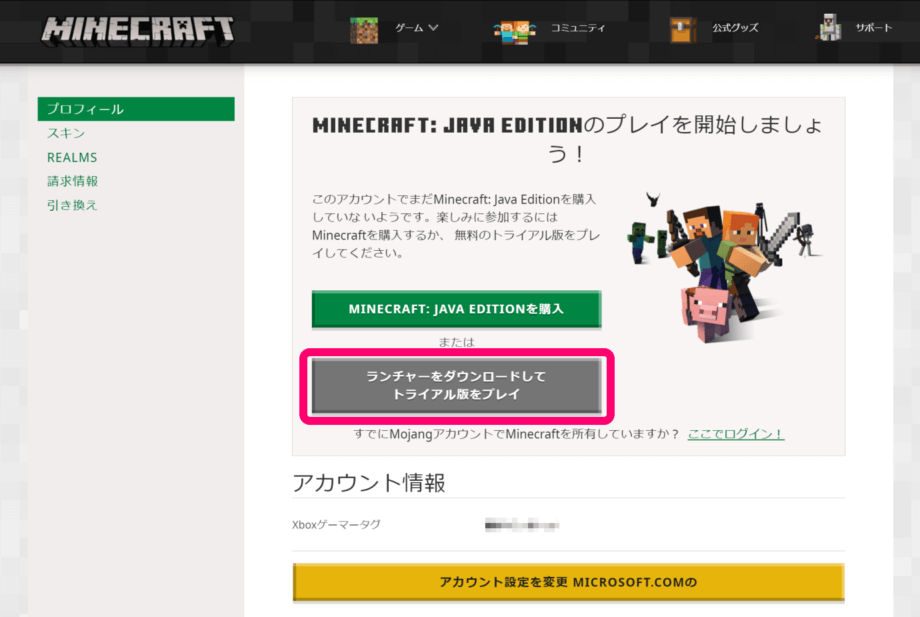
Minecraft Download
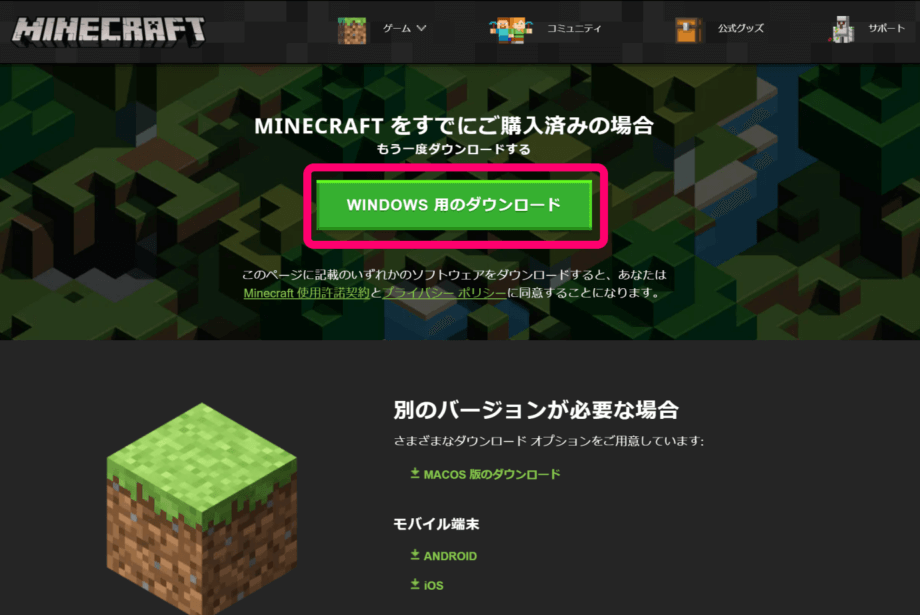
Installation von Minecraft
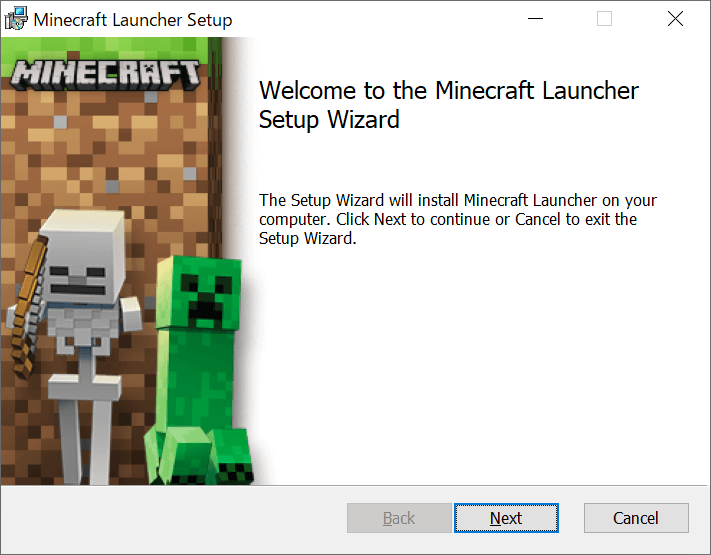
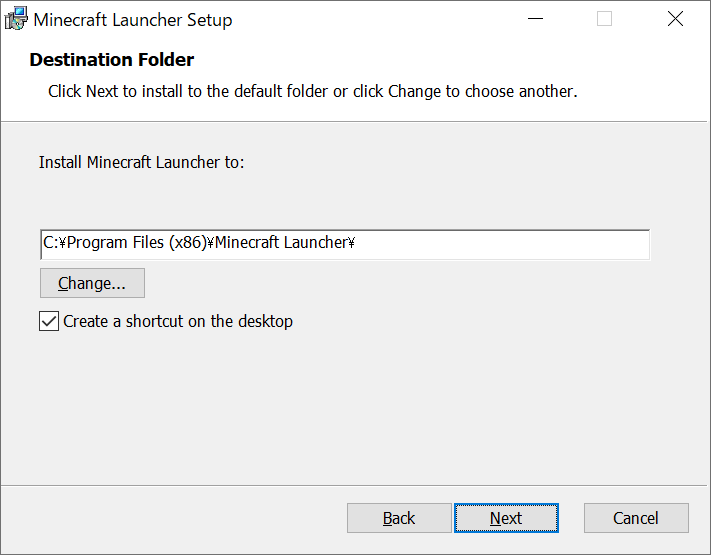
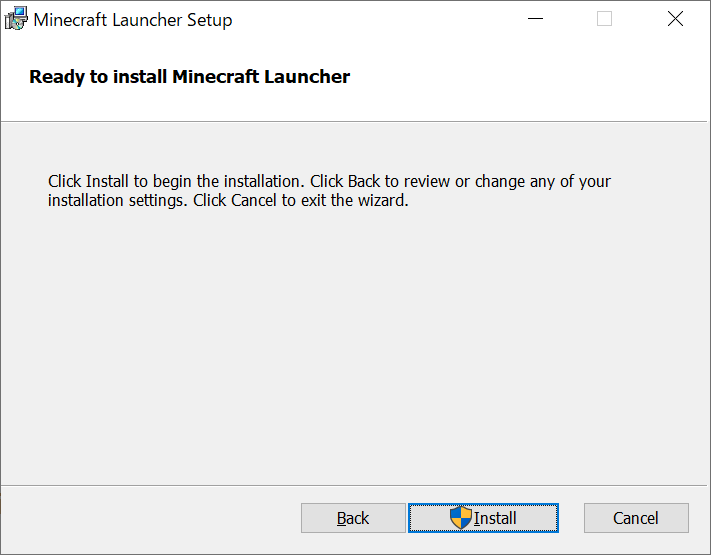
Die Installation ist sofort abgeschlossen. Klicken Sie auf [Fertig stellen], um Minecraft zu starten
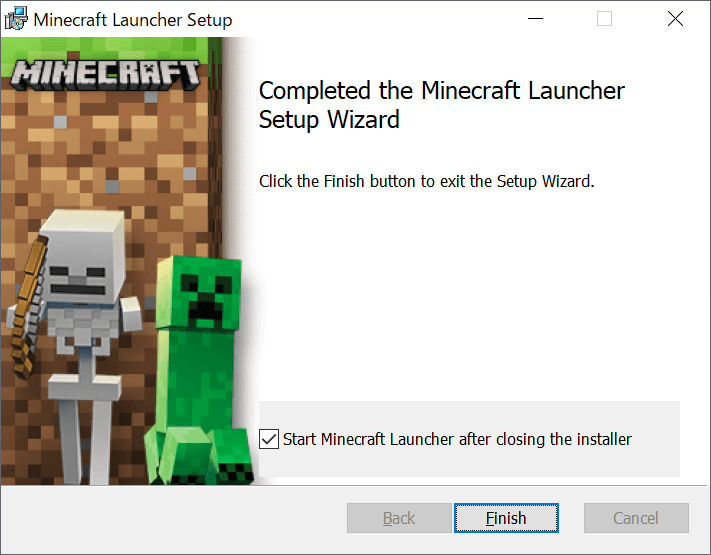
Zum Zeitpunkt des ersten Starts wird die Bearbeitung von Anwendungsaktualisierungen vor der Anzeige des Spielbildschirms durchgeführt
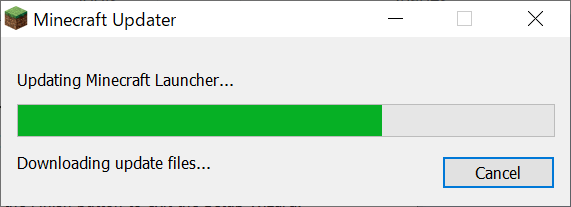
Spielen Sie Minecraft
Wenn das Update abgeschlossen ist, wird ein Minecraft -Launcher gestartet und Sie müssen sich anmelden. Wählen Sie das Microsoft -Login oben und melden Sie sich mit dem erstellten Konto an
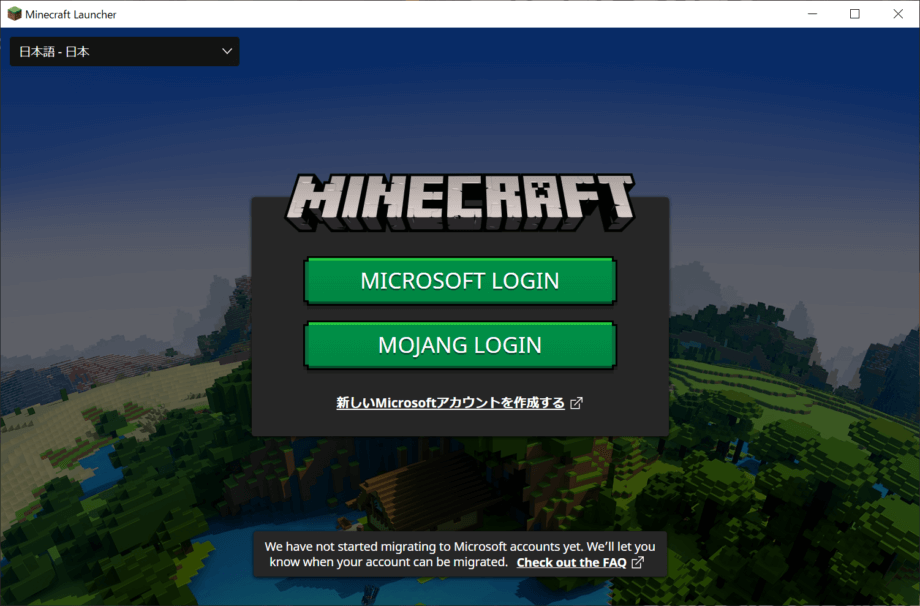
Zeigt den Bildschirm Minecraft News an, der erfolgreich angemeldet ist. Klicken Sie in der Mitte des Bildschirms [die Demo -Version abspielen], um die Testversion zu starten!
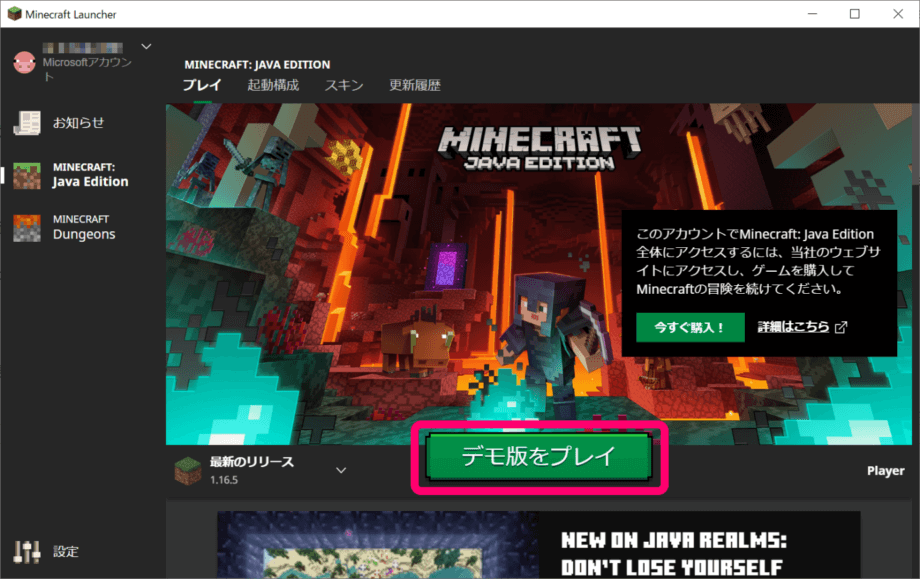
Beim ersten Start dauert es ein wenig Zeit, um die Daten fast 400 MB herunterzuladen
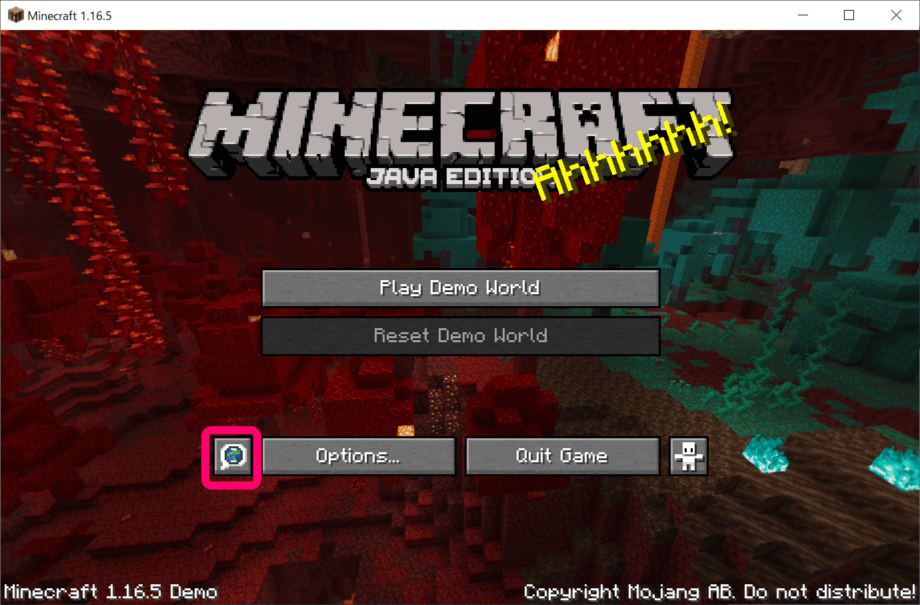
Suchen Sie nach “Japanisch” und wählen Sie es in alphabetischer Reihenfolge und wählen Sie es aus. Das Display ist “japanisch”, aber die Bestellung ist in Japan sortiert
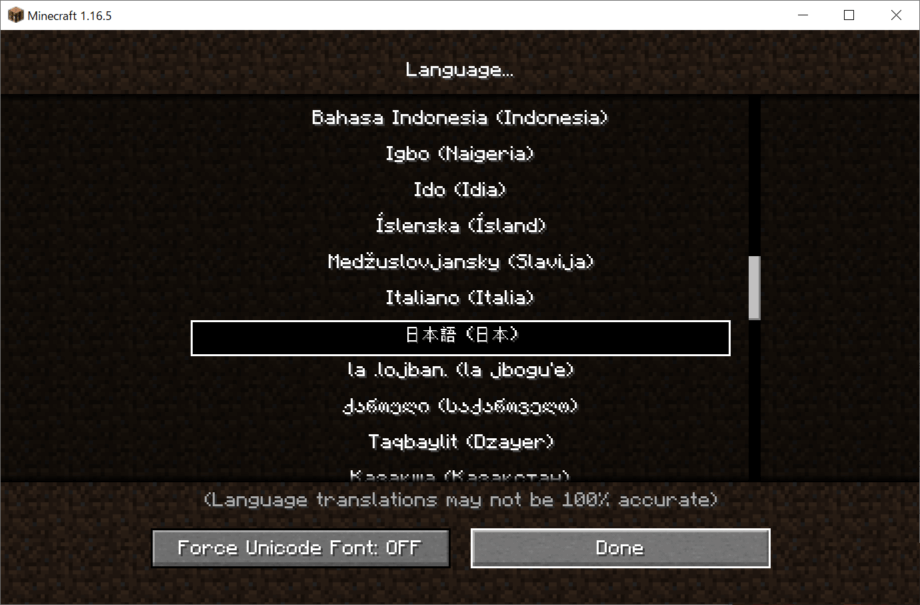
Wählen Sie dann [in der demokratischen Demo -Welt spielen] und spielen Sie tatsächlich!
![Wählen Sie [im Demokratismus spielen]](https://nj-clucker.com/wp-content/uploads/2016/09/minecraft-install14_1-920x605.png)
Auch wenn das Spiel beginnt, gibt es keine detaillierte Erklärung der Betriebsmethode. Nur der minimale erforderliche Grundvorgang wird auf dem Bildschirm geschrieben. Vorläufig wird es Ihnen nur erfahren, wie Sie Ihre Sachen bewegt, springen und überprüfen können. Übrigens können Sie den Bildschirm mit der F11 -Taste anzeigen
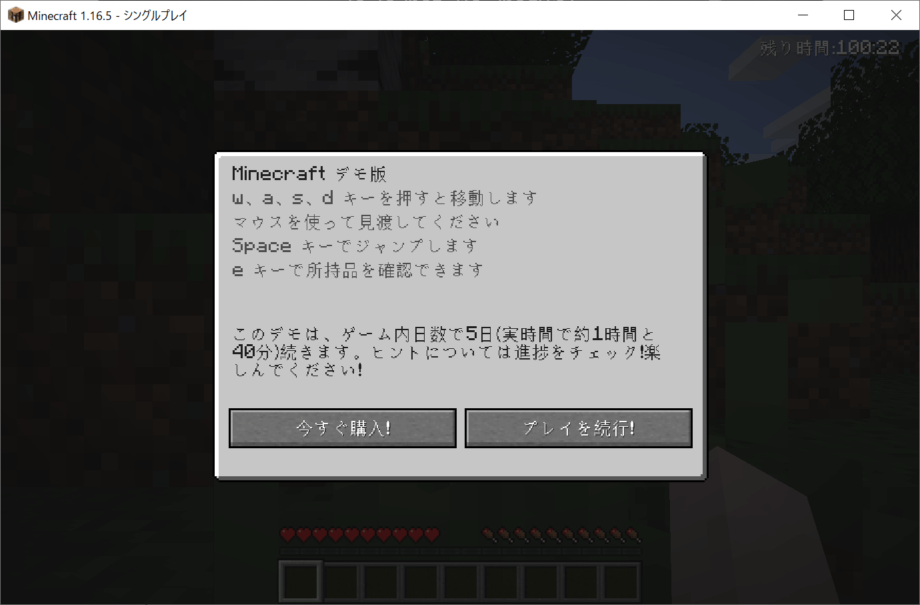
Hier finden Sie die Liste der grundlegenden Vorgänge, an die Sie sich zuerst erinnern müssen. siehe

Grundbetrieb nach PC -Version Minecraft Keyboard Maus
In der Minecraft -PC -Version werden die Tastatur und die Maus vom Controller ersetzt. Für Anfänger von PC -Spielen ist es ein bisschen schwierig, sich an den Grundvorgang zu gewöhnen.
Zunächst ist es voller verwirrender, was zu tun ist. Aber einer der Charme von Minecraft ist es, es allmählich zu pionieren
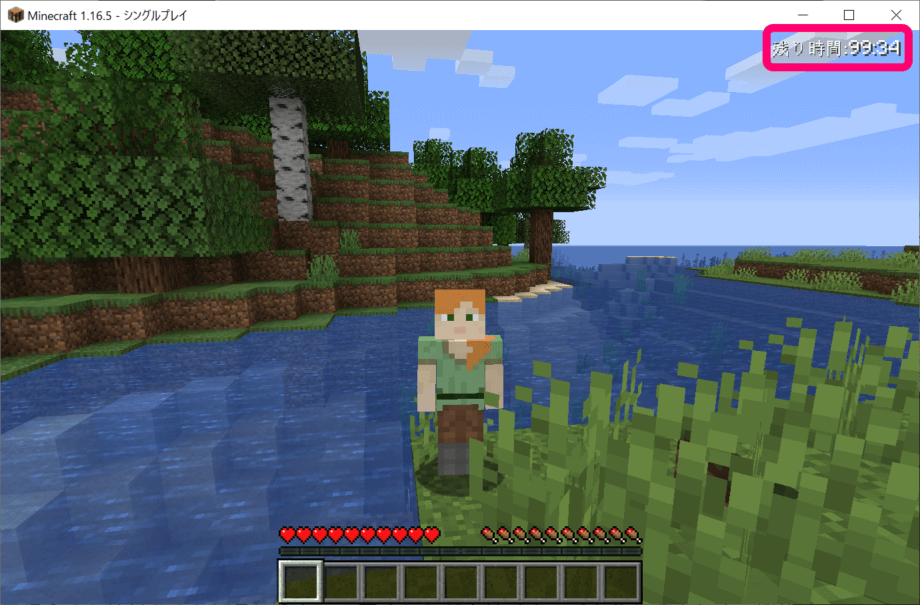
Der größte Zweck, die Minecraft -Testversion (Demo -Version) zu verwenden, besteht darin, zu überprüfen, ob Sie Minecraft auf Ihrem Computer bequem spielen können. Im Falle eines alten Computers oder eines PCs mit geringer Leistung spielen Sie zuerst die Testversion, überprüfen Sie die Bewegung und kaufen Sie dann ein Spiel
Überprüfen Sie, ob Ihre Computerleistung in Ordnung ist
Es gibt Möglichkeiten zu bestimmen, ob Minecraft bequem als sensorische Urteile bequem spielen kann. Das ist die Messung des FPS -Werts. Ein Aktualisierungsratewert, der die Anzahl der Zeichnungsrahmen pro Sekunde angibt
Drücken Sie F3 beim Spielen, um den Informationsbildschirm anzuzeigen. Der als 60 fps oben links angezeigte Teil ist der FPS -Wert. Das Verschieben eines Charakters, wie z. B. das Bewegen, ändert die Zahl dynamisch
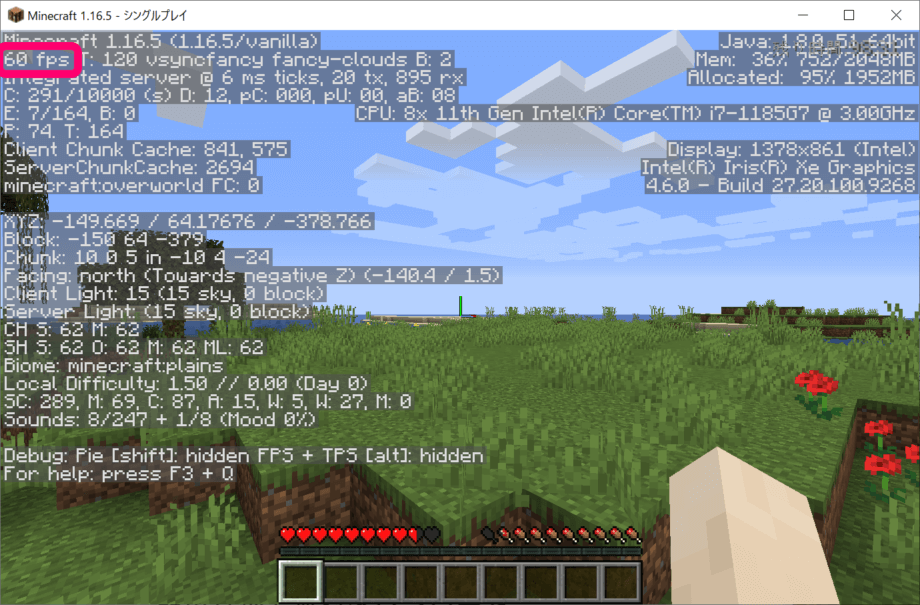
Bis zu 60 fps in der ersten Einstellung. Wenn es immer eine Reihe von fast 60 fps gibt, handelt es sich um einen PC, den Micra ohne Probleme spielen kann. Das Gute an Minecraft ist, dass Sie selbst etwa 30 fps ohne Probleme spielen können. Wenn es weniger als 15 fps ist, ist es sehr wahrscheinlich, dass die PC -Leistung nicht ausreicht

Videoeinstellung, um Minecraft bequem zu machen. So ermöglichen es, mit niedrig -SPEC -Computern gut zu spielen
Ich möchte mit Minecraft auf niedrig -spec -Computern spielen! Der Bildschirm funktioniert aufgrund des Mangels an PCs nicht richtig! In einem solchen Fall Minecraft -Videoeinstellung .
Der angezeigte Informationsbildschirm verschwindet, wenn Sie erneut F3 drücken
Übergang von der Testversion zur Produktversion
Wenn Sie bestätigen können, dass Minecraft sicher in der Testversion arbeitet, ist dies schließlich der Kauf der Produktversion. Wenn die Testversion installiert wurde, können Sie problemlos in der Produktversion abspielen, indem Sie den Kauf bearbeiten

So wechseln Sie von einer Testversion zur Produktversion von Minecraft
Bei der Start einer PC -Version von Minecraft ist es üblich, den Vorgang mit der Testversion (Demo -Version) zu überprüfen, ob Sie vor dem Kauf der Produktversion bequem auf Ihrem eigenen Computer spielen können.
Wenn Sie es einfach tun möchten, können Sie den auf Amazon verkauften Download -Code verwenden. Wenn es sich um eine Online -Codeversion handelt, erhalten Sie sofort eine E -Mail. Die Kartenversion wird von Courier gesendet



